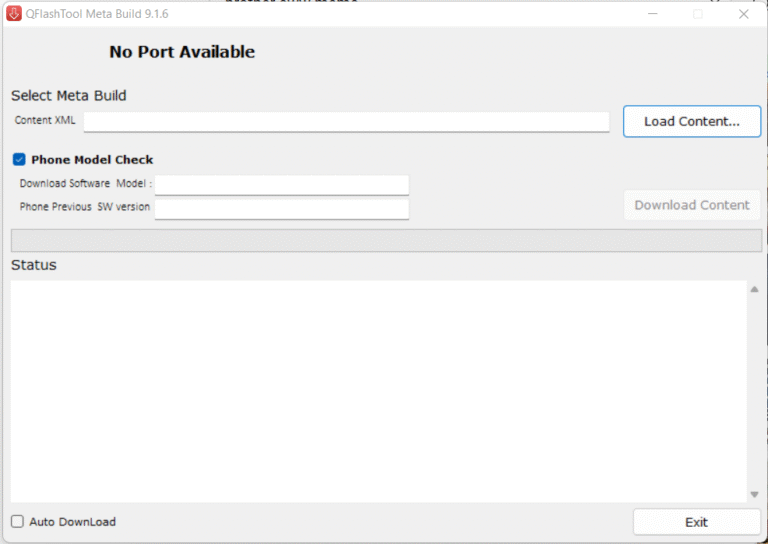If you own a 360 or a Coolpad smartphone and are looking for a software tool that you can use to flash firmware files to your phone, QGDP Tool is the software made for that purpose.
This article will show you a comprehensive step-by-step on how to use the QGDP Tool to flash .CPB files to your smartphone.
Flashing a smartphone is a technical way of taking the device back to its factory settings in the software aspect. It will wipe out anything that is in your smartphone, so if you have the opportunity to back up, you better do so.
The Requirements
- A Windows PC.
- Your smartphone
- A USB cable
- Coolpad device driver.
- And QGDP Tool
The Step-by-Step Guide for Flashing a .CPB File with QGPD Tool.
The first thing you have to do is ensure that you have enough power on your PC or be sure to plug it into a power source.
Download the firmware file, or extract it from your phone if you have already downloaded it to your PC.
Download the Coolpad device driver, extract the files, and install the driver on your PC (you may need a reboot to finish driving the PC).
Next is to download the QGDP Tool, locate the file, extract it, and install the QGDP Tool on your PC.
Go to this destination on your PC File Explorer, This PC >> C: (Local Disk) >> locate QKXZGJ >> QGDP_Developer: >> Locate QGDP_Developer.exe and launch the file.
When QGDP_Developer.exe opens, you will see this below; enter 369 or ase as the password and proceed to the next process.
Click on “Config” to proceed in locating the .cpb file, which is the firmware file of your phone.
The next step is to click the folder icon, and when it opens, you have to locate the firmware file you downloaded and extracted earlier.
When you locate the .cpb file, click and open it on the QGDP Tool and click “Apply” to proceed to the next step.
At this stage, the next step is to connect your smartphone to the PC by powering it off and plugging it into the PC using the USB cable while it is off.
Now that your phone is plugged in, click on “Start” near the “Config” to begin flashing the firmware to your phone.
When the flashing starts, do not touch or shake your phone.
Once the flashing completes, you will get an “Upgrade Successful” message.
You can now unplug your phone, power it back on, and enjoy the new smartphone.