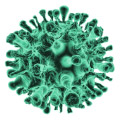Regular updates on any operating system bring a lot of features and fixes such as bug fixes and security updates.
If your software or application is running on an outdated version, you may not be able to enjoy a lot of features or won’t be able to enjoy the software or application to its full potential.
Today, I am going to show you how to update Kodi on any Android TV Box.
Without wasting much of your time, let’s get started.
This guide is mainly for Kodi Updates but can also be used for the first installation of Kodi.
Updating through APK download
This method is mainly for Android TV Box that doesn’t come with Google Play Store.
To get started, head to the browser of your Android TV/Box and input this URL https://kodi.tv/download and press enter to proceed.
You will be taken to the detailed page about Kodi and what it does.
Scroll down to the “Choose your weapon “ section and select Android “ to proceed.
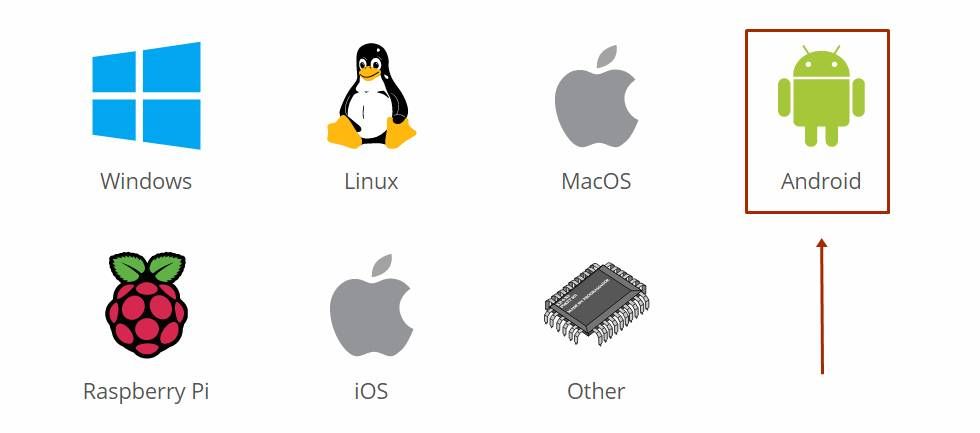
You have to choose the compatible Processor for your Android TV/Box to continue with the download.
You can find the information about your TV Box by checking the manual or installing a device info checker like CPU-Z on your Android TV Box to find out.
Remember, if There is a Googl Play Store installed on your Android TV Box, there no need for this pRocess.
Once you choose your processor, the download process will begin.
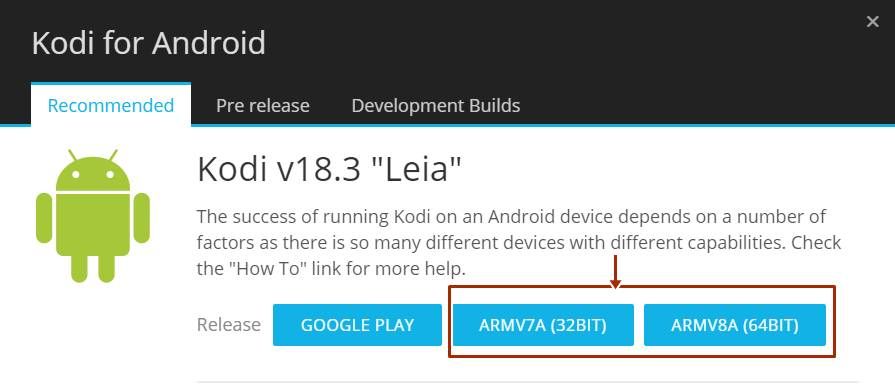
You can check your browser download folder for follow-up on the download.
Once the download is finished, you can click on it to begin updates or navigate to your download folder to begin the installation.
Most Android TV will need you to use App installer to install any application on the device.
If that is the case, close your browser and launch the app installer to continue.
If you click the app installer, it will prompt you to locate the download folder or the location of the file that you wish to install.
Navigate to your download folder and select Kodi to begin the installation.
Most Android TV needs you to enable the installation of apps from unknown sources before you can get started, some won’t. You can enable that if required by following the prompt once it shows up or by going to your setting and security and enable it.
The installation will begin and will take just a few minutes to finish updating. Once that is done, Kodi will be upgraded to the latest version of the app.
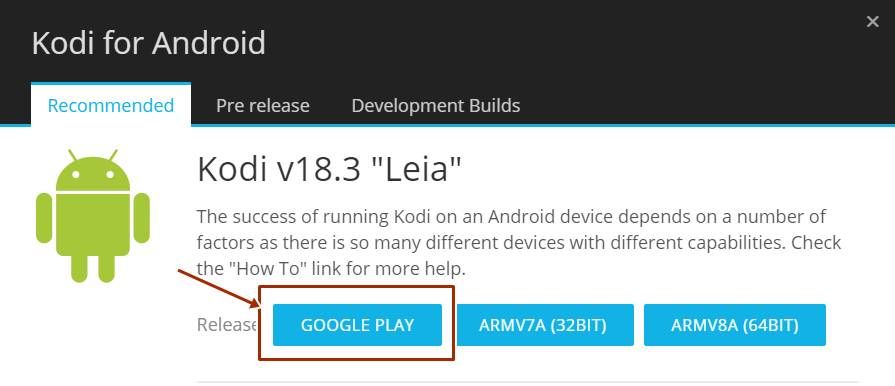
Updating through the Google Play Store.
This method is one of the easiest and also one the best method of updating your Kodi App to the latest version.
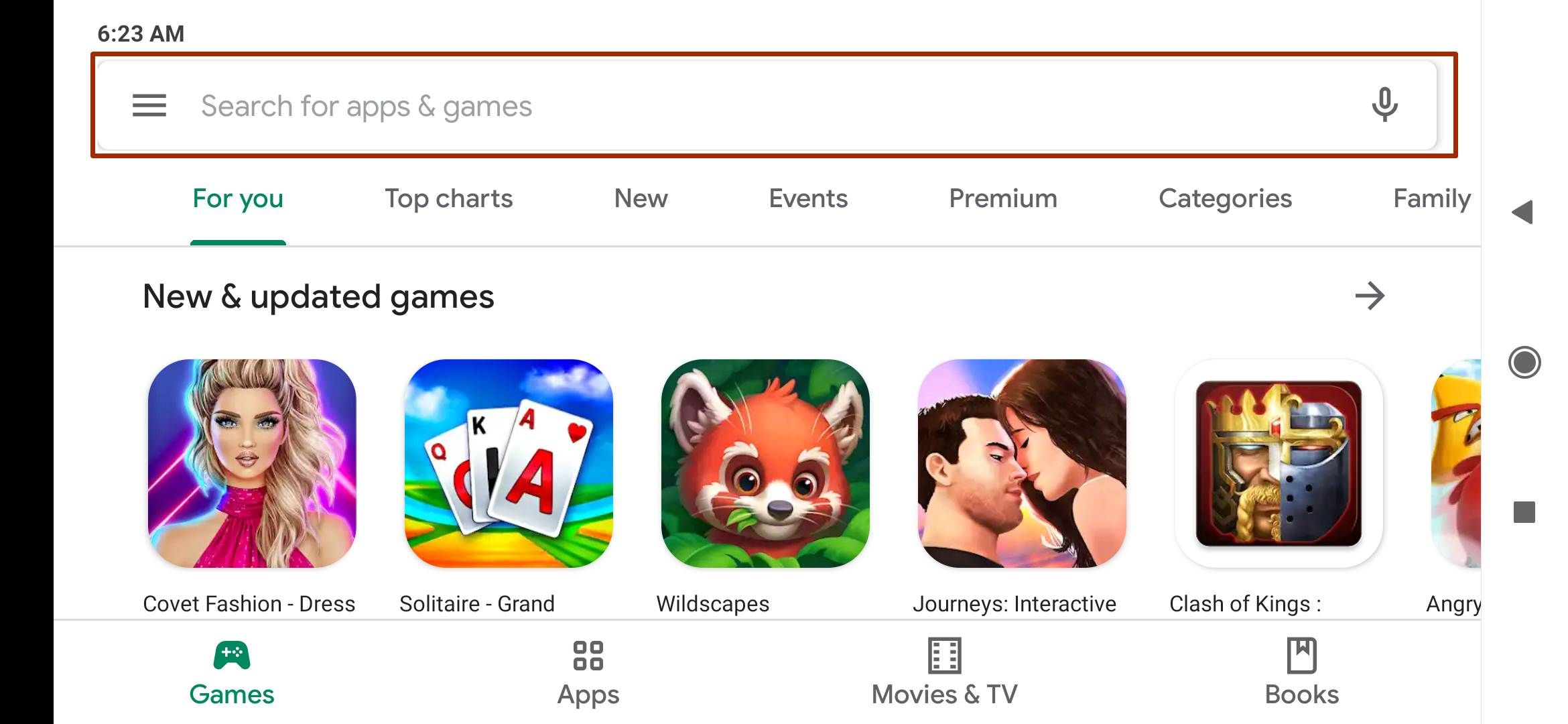
To get started, you can just do it by
- Following Kodi Official site or
- Going to Google Play Store app Updates or
- Typing “Kodi” in your Google Play Store search.
Updating Kodi through Kodi official site
Click the Kodi download link at the beginning of the post, it will take you to the Kodi download page.
Scroll down and select Android to continue to the next option.
Select Google Play Store and it will take you to the Kodi Google Play Store page.
Click on update to begin the upgrade. That’s it.
Going to Google Play Store app Updates
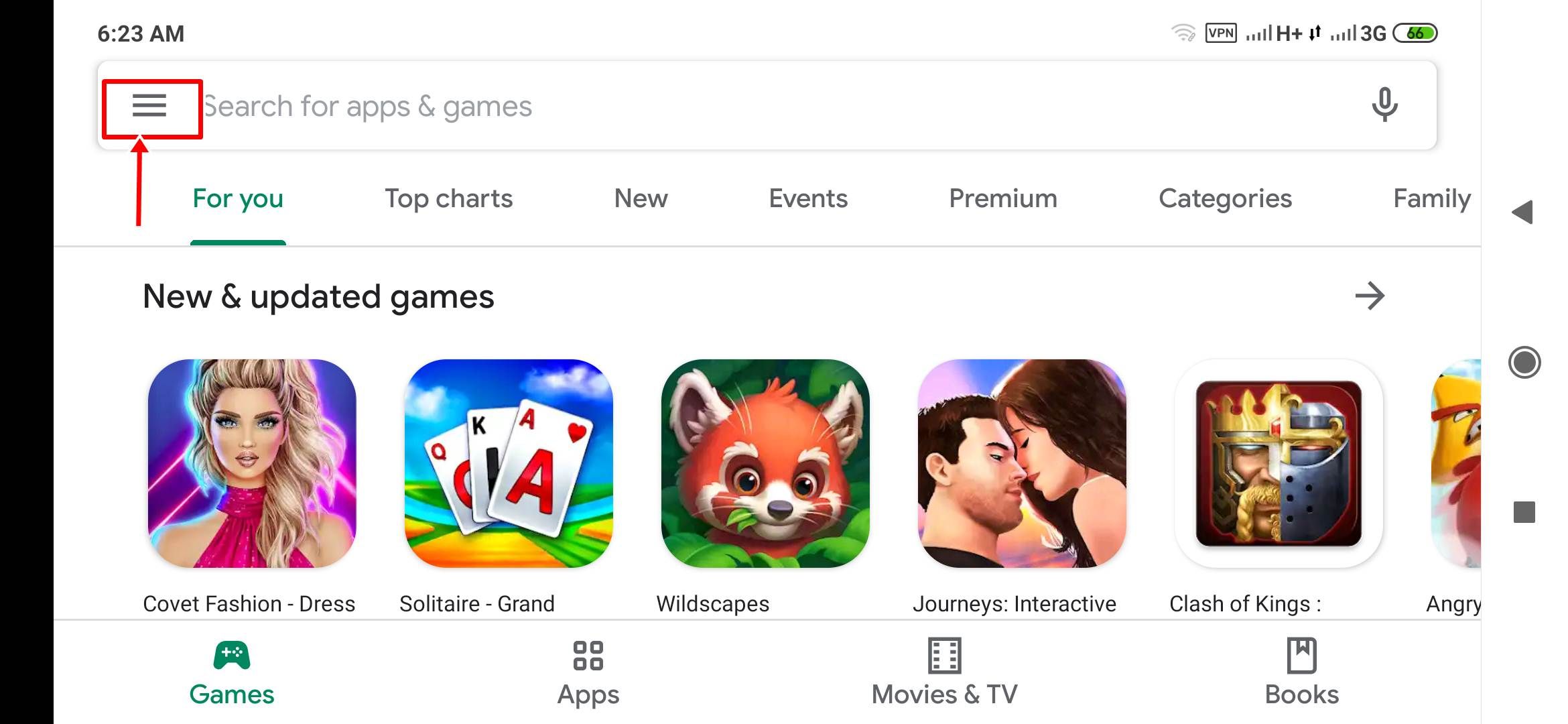
To get started with this method, Launch your Google Play Store and click the = by the left.
Click on my apps and games
Find Kodi and click on Update to begin the upgrade.
Typing “Kodi” in your Play Store search.
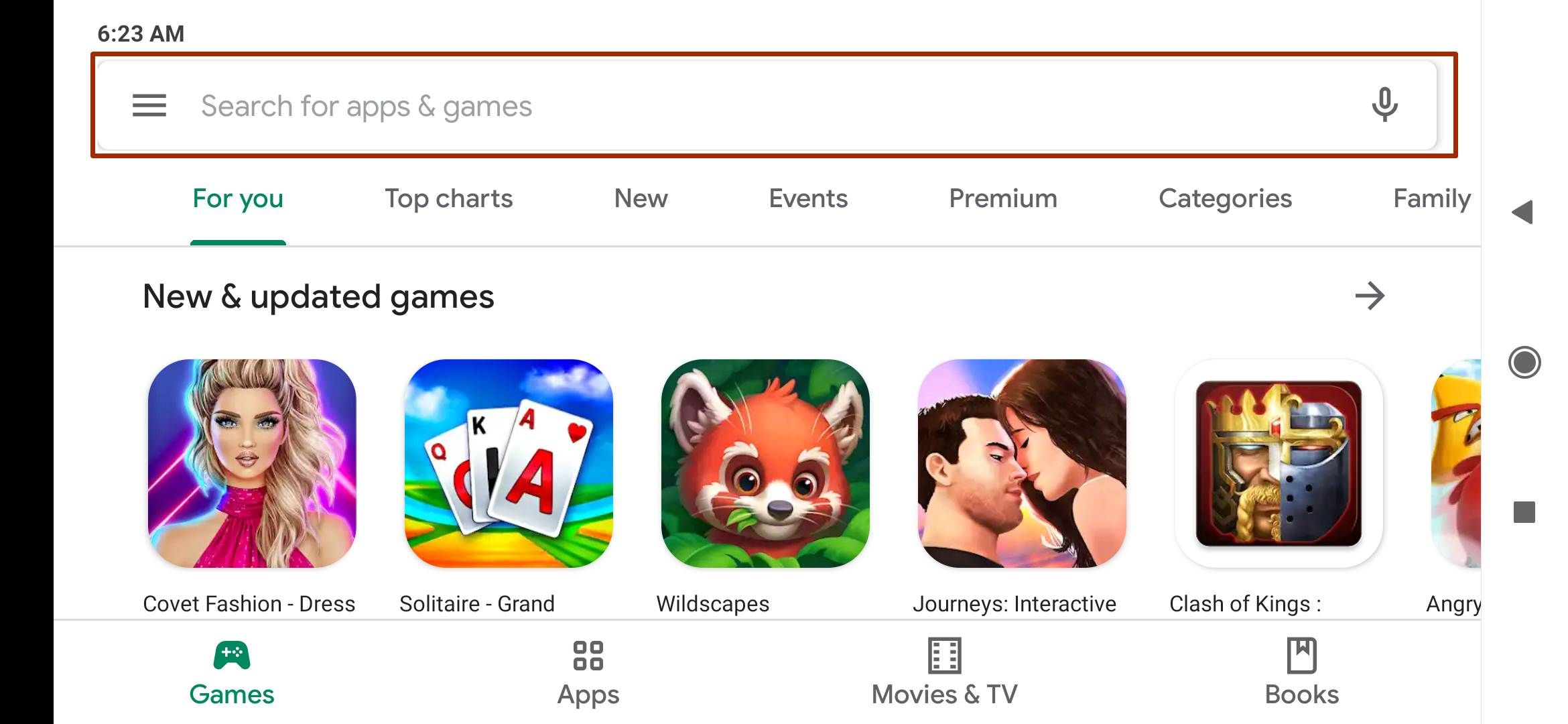
To get started, Launch the Google Play Store and click on “search for games & apps”.
Type in “Kodi” and select the first app that shows up.
Click on Update to begin the application updates.
The updates will take a few minutes to complete.
Once it’s complete, you can launch Kodi to enjoy the latest version of the app.
If you find any of these guides confusing, please feel free to drop off a comment below.