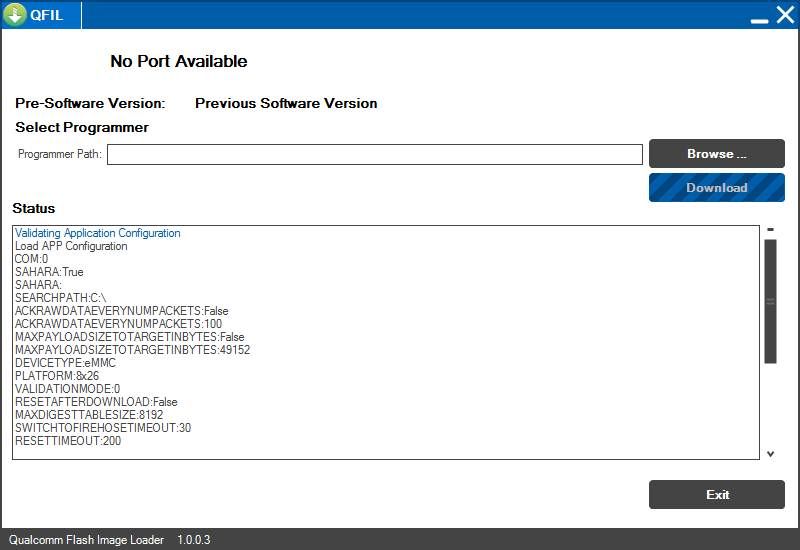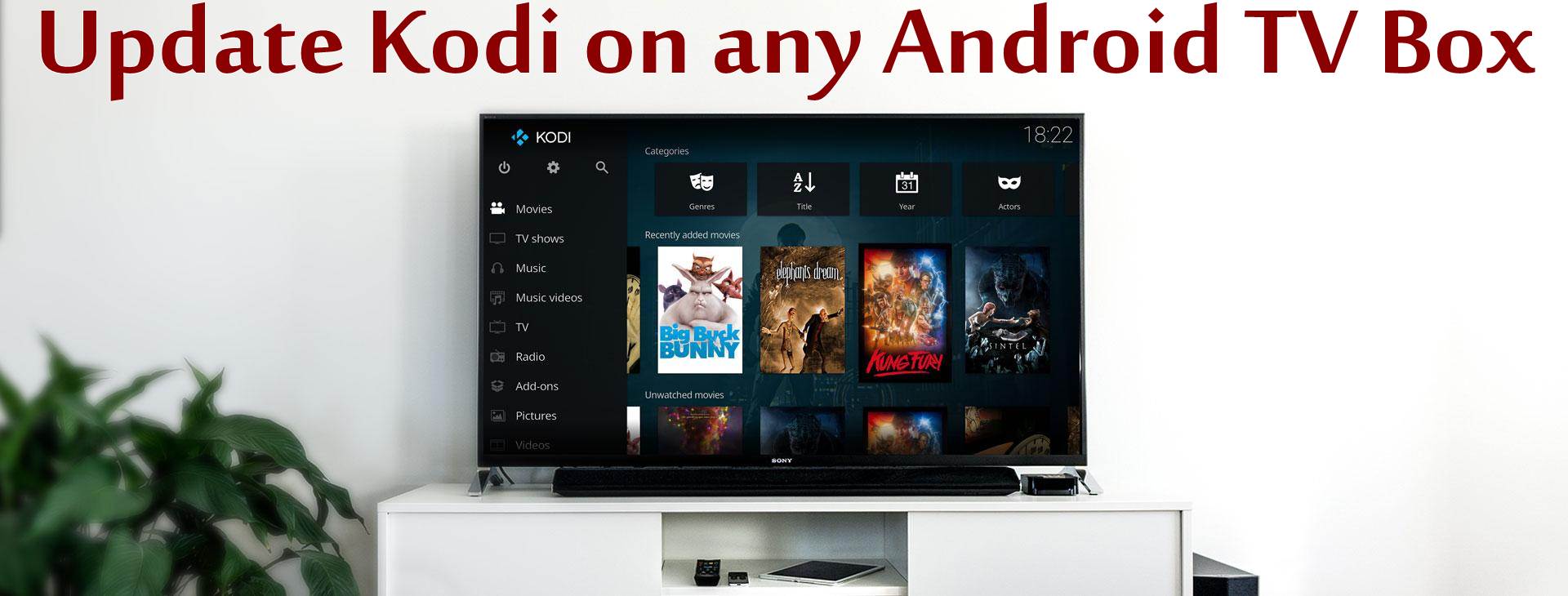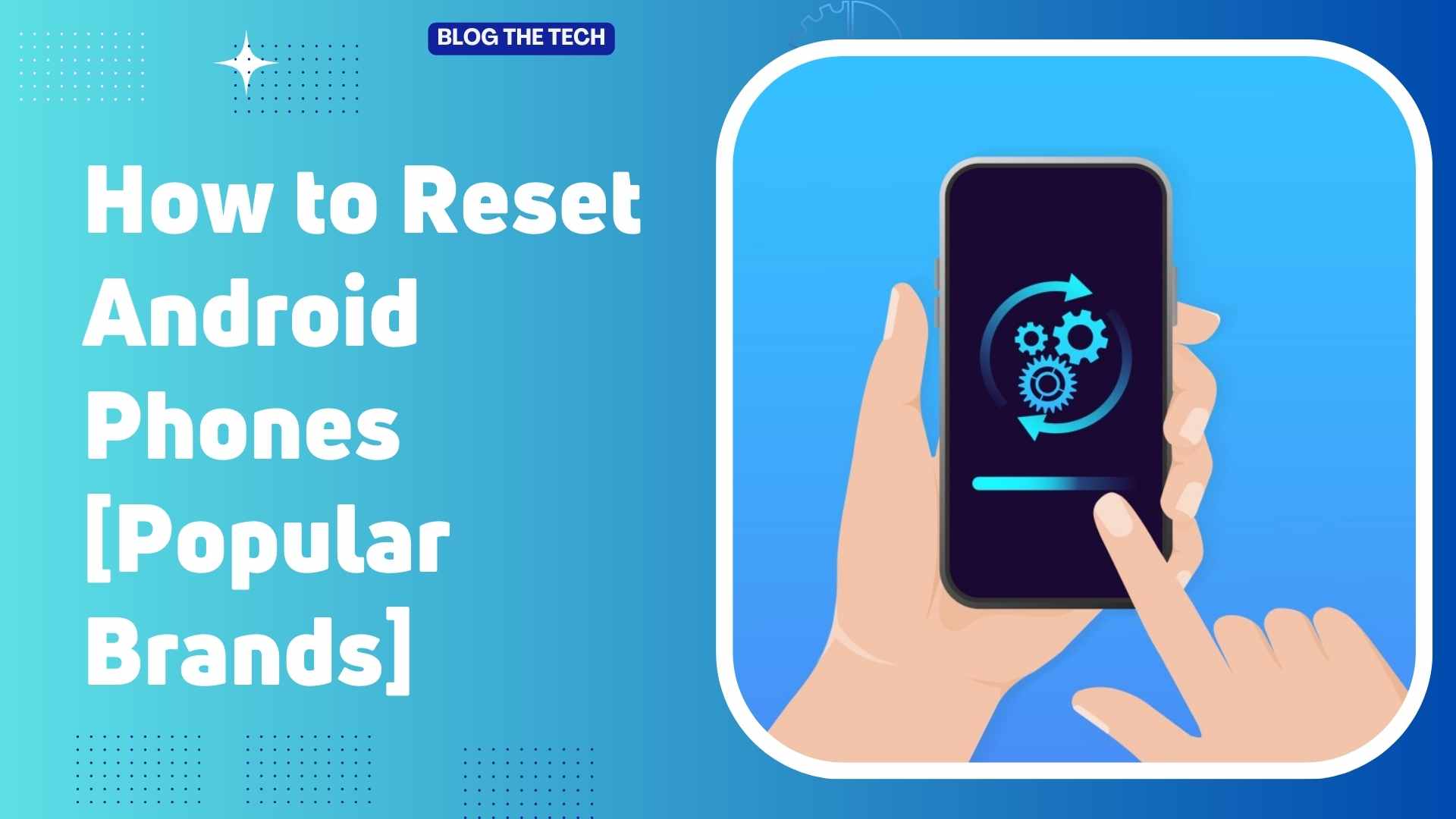How to Install ROM on Android Smartphones
This article will cover how to install ROM on Android smartphones, including most android brands like Samsung, Huawei, Motorola, ZTE, Lenovo, Realme, Oppo, Vivo, and all chipset types such as Qualcomm, MediaTek, and others.
Installing ROM takes some time up to 10 mins or more, do not interrupt the flashing/installing ROM to avoid bricking your smartphone.
Flashing or installing a ROM on your phone usually wipes/formats the entire phone, it is always advised to back up your phone if possible.
It is advised to keep your phone aside and not touch it during the process to avoid shaking your phone or PC.
Whether you call it flashing firmware, flashing a stock ROM, or installing a ROM flash file, you are doing the same thing.
Installing a ROM on an Android device means resetting your android device to its former software glory.
People usually install ROM on their android devices for many reasons, such as their device software malfunctioning, experiencing a bug, lagging, and many other android technical reasons.
Each smartphone brand has its way of installing a ROM; some use a universal method, while others use a custom method.
Most brands use a custom method, while some use a universal approach. Don’t worry; I will help you understand which one is which.
Most smartphones and devices use a universal method, such as installing rom with Qualcomm Flash Image Loader (QFIL), Qualcomm Product Support Tools (QPST), and Smartphone Flash Tool (SP Flash Tool).
On the other hand, more prominent brands use their custom methods and tools, such as Odin for Samsung, MiFlash for Xiaomi, and others.
If you are wondering which method is for you, comment, and we will tell you right away which way to follow.
This article will take on each brand and chipset one by one, so make sure to skip to the guide you need.
Click on any of the guides below to install ROM on your device.
Install ROM on android with Qualcomm Flash Image Loader (QFIL)(Qualcomm Snapdragon Phones)
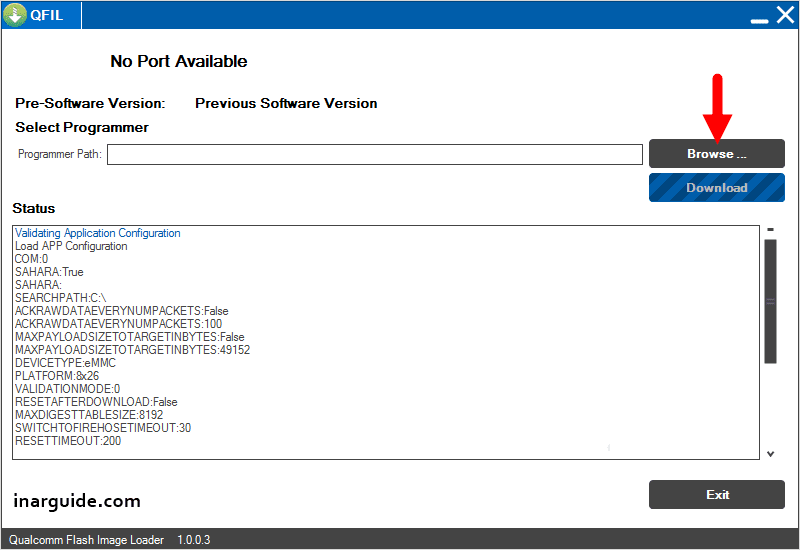
- Download the firmware you wish to install and extract the zip file.
- Download Qualcomm USB Driver below. [wpdm_package id=’12702′]
- Extract the downloaded driver from the zip file, and you will get the Qualcomm USB Driver.exe.
- Install the Qualcomm USB Driver.exe and restart your PC after installation.
- Download QFIL below.[wpdm_package id=’12704′]
- Extract the downloaded QFIL zip, and you will get the Qualcomm_Flash_Image_Loader_v2.0.3.5 folder.
- Open the Qualcomm_Flash_Image_Loader_v2.0.3.5 and launch QFIL.exe.
- Power off your phone and plug it into your PC; ensure it’s connected.
- When QFIL is launched, Click Browse to locate mbn file in the extracted firmware.
- When you locate the mbn file, please select it and click open to continue.
- Click Download to begin flashing/installing the ROM.
- Your phone will automatically restart when it’s done.
Install ROM on android with Qualcomm Product Support Tools (QPST)(Qualcomm Snapdragon Phones)
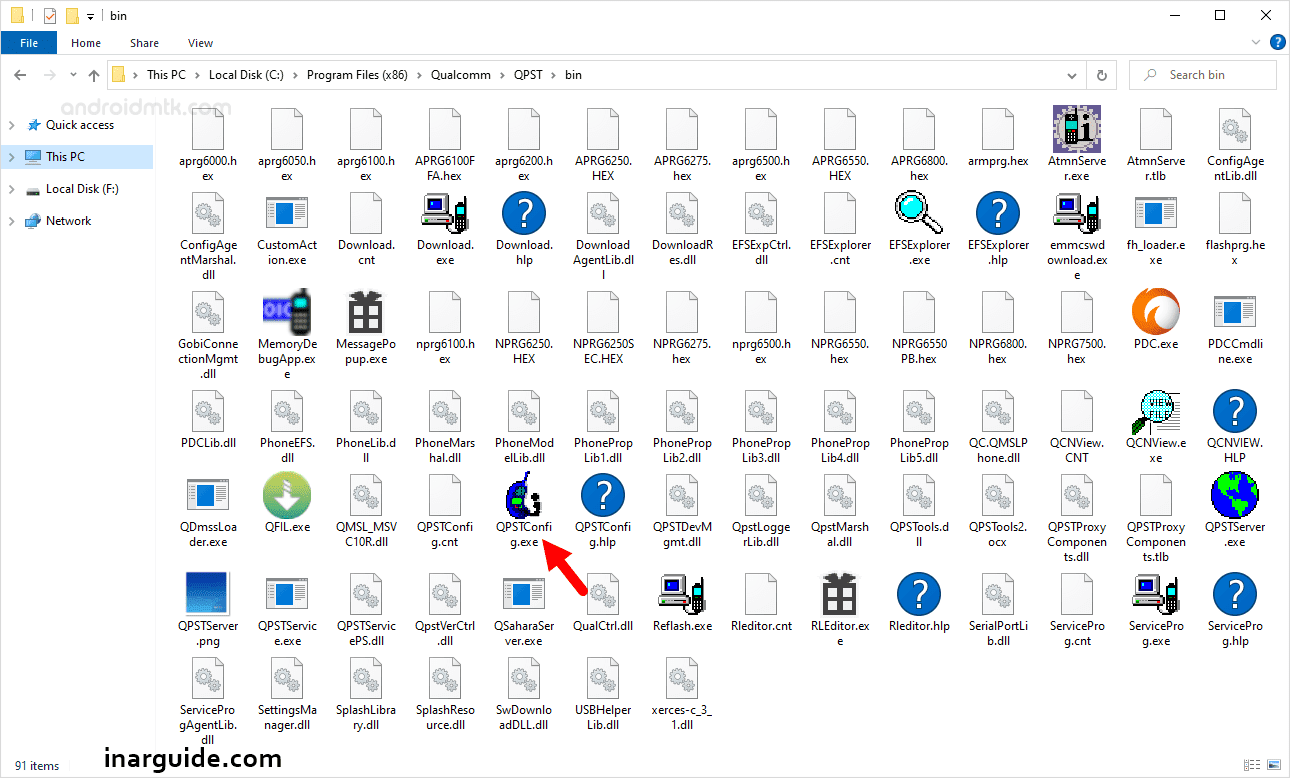
Follow the same procedure as QFIL and continue below.
Download QPST and extract the software. [wpdm_package id=’22342′]
Install QPST and install the software on your PC.
After installing QPST, Go to C:\Program Files\Qualcomm\QPST\bin\ to proceed.
Locate QPSTConfig.exe and launch it.
Now connect your phone to the PC with the USB and go to Port
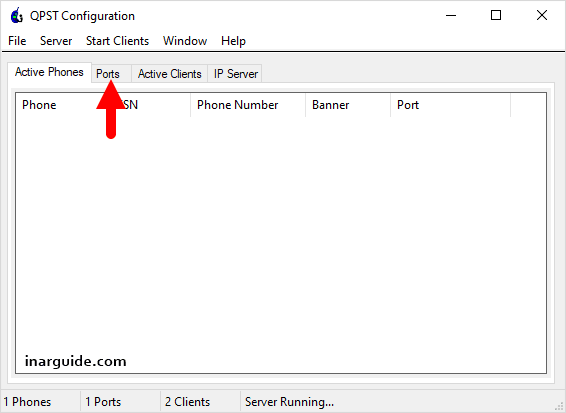
The Port section ensures your phone is connected successfully, so you might disconnect and connect it again to see the image below.
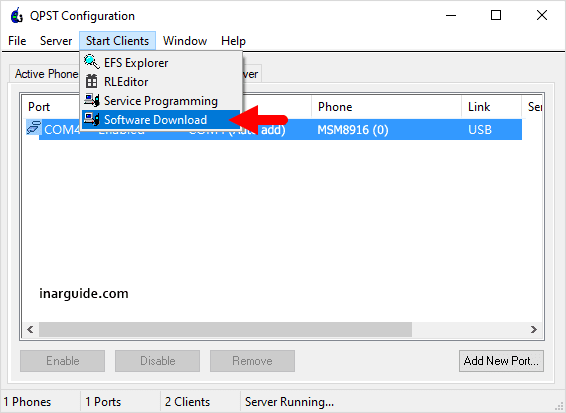
Click the Start Clients and the Software Download for the installation section to appear.
Click Browse to locate the .hex firmware file you want to install.
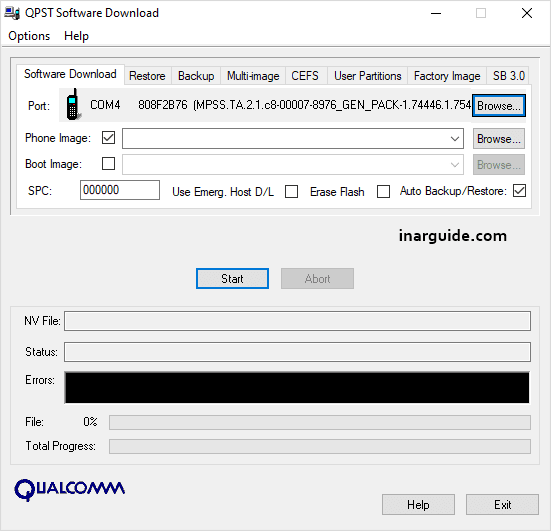
After loading the phone image, click on the Boot image’s Browse and locate BOOT_LOADER.HEX in the downloaded firmware folder.
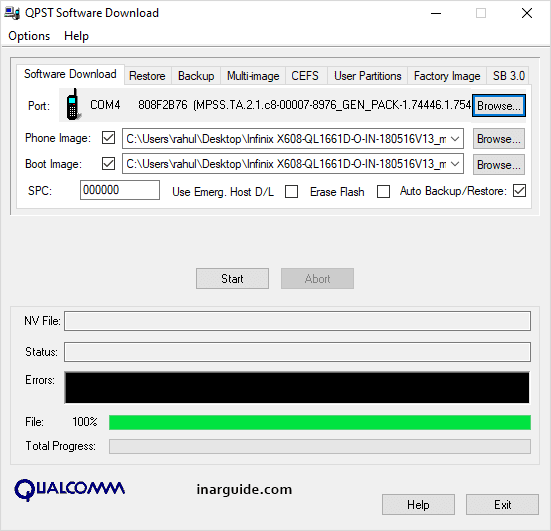
Click the Start on the QPST to begin installing the ROM, and wait for it to finish flashing.
You will see 100% green when it is done.
Disconnect your phone, power it on and enjoy.
How to install ROM on MediaTek(MTK) Smartphones using SP Flash Tool (All MediaTek Phones)
Download the stock ROM file you want to install and extract it to a folder of your choice.
[wpdm_package id=’22344′]
Next, download, extract and install the Mediatek Driver Autoinstaller on your PC.
Finally, download the SP flash tool and extract the software folder.
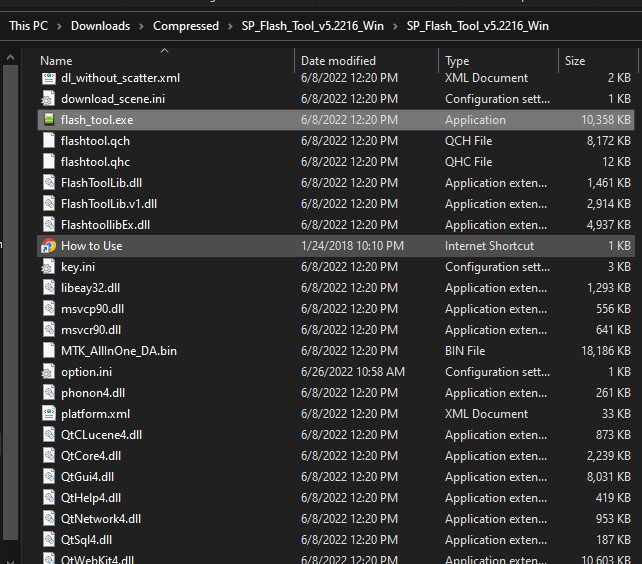
Now, locate the just extracted SP Flash tool folder, find the flash_tool.exe and launch the software.
When launched, click the SP Flash Tool Scatter file to locate the extracted firmware’s scatter file.
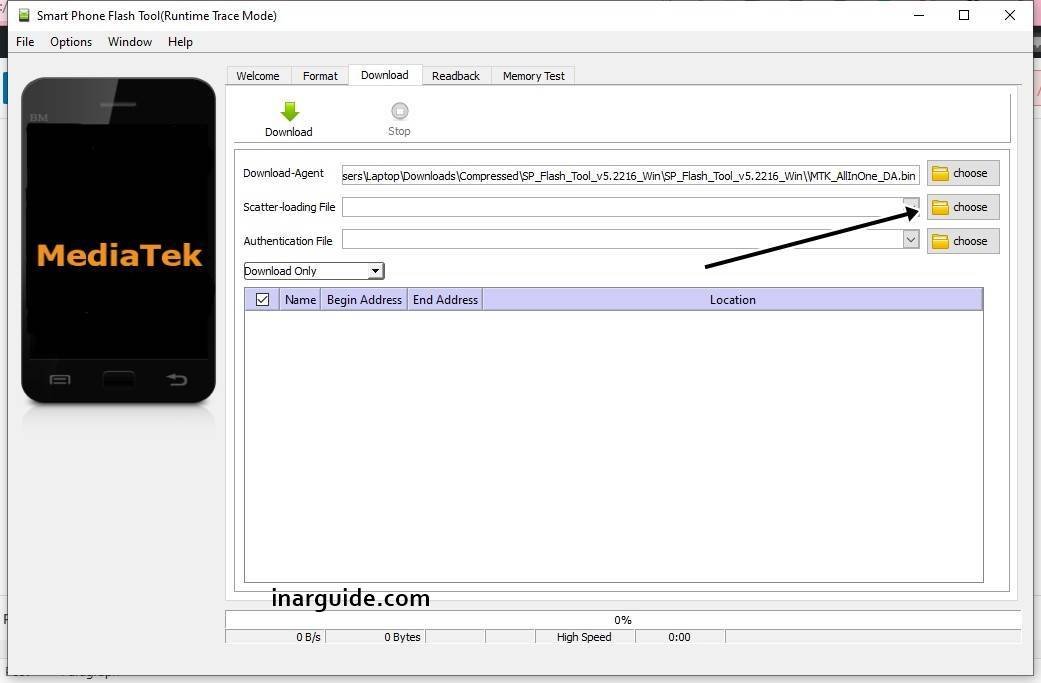
The scatter file lists all the flashable files in your firmware file, and you can choose which file to flash.
You can choose to flash just the boot image or recover by ticking/selecting the option you want.
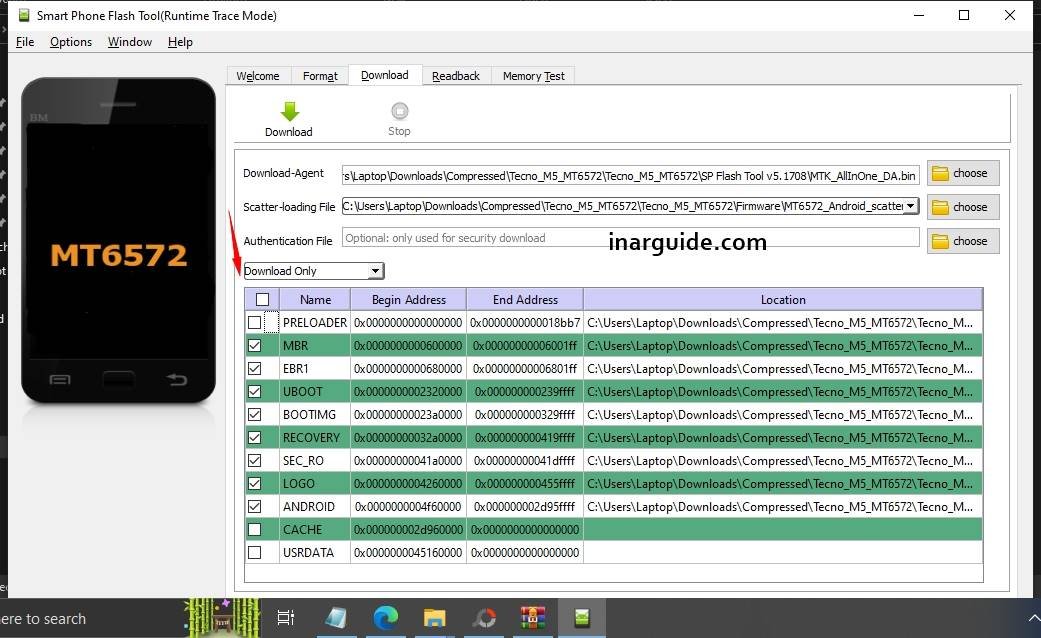
Ensure to untick/deselect the preloader option on SP Flash Tool to avoid bricking your smartphone.
The reason is that the preloader is usually not the same on many smartphones.
Go through the options again to ensure everything is perfect before you flash.
Plug in your smartphone, and your PC will indicate with a sound that it’s plugged in.
Now Hit Download on the SP Flash Tool to begin installing the ROM.
The flashing will begin, and you have to wait a couple of minutes for the flashing to finish.
Once it’s complete, unplug your phone, power it and enjoy.
On some MTK smartphones, choosing the Download only option does not work, so you have to select another option: Firmware Upgrade.
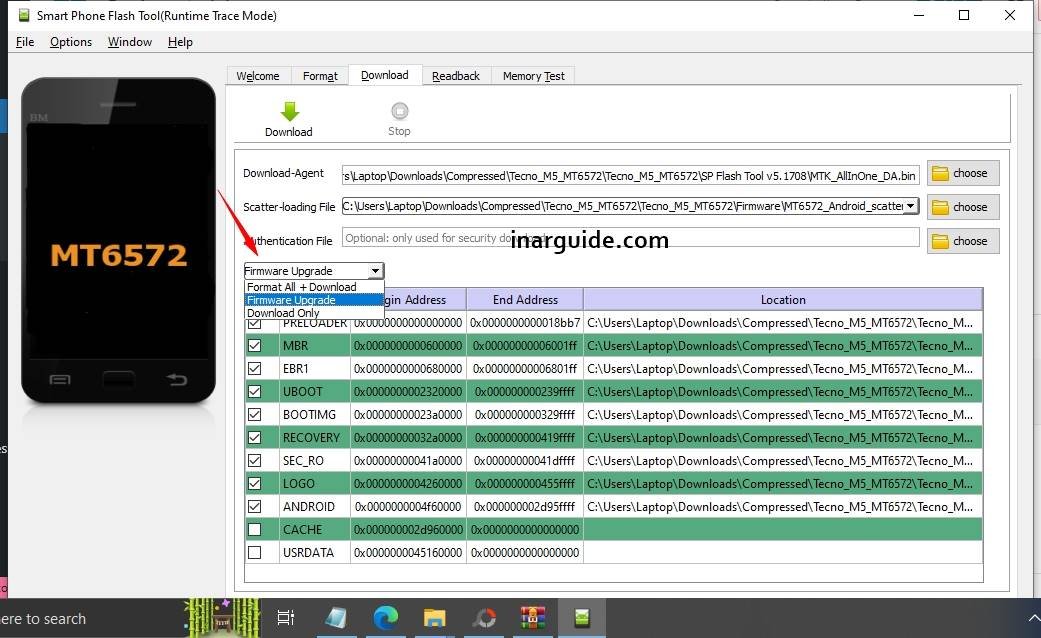
Check which one works for your phone and proceed.
How to Install ROM on All SpreadTrum Smartphones using SPD Flash Tool
Spreadtrum firmware file is ROM files that come in PAC format.
This guide is for you if your downloaded firmware is in this format.
Extract the firmware ROM file to a folder you’ll remember.
Download Spreadtrum Upgrade Tool and Spreadtrum Device Driver. [wpdm_package id=’22346′]
Extract both files, install the Spreadtrum Device Driver to your PC, and ensure everything is successful.
Open the folder where you extracted the Spreadtrum upgrade tool and Launch the UpgradeDownload.exe.
Once the SPD Flash Tool is launched, click the icon below to launch the firmware.
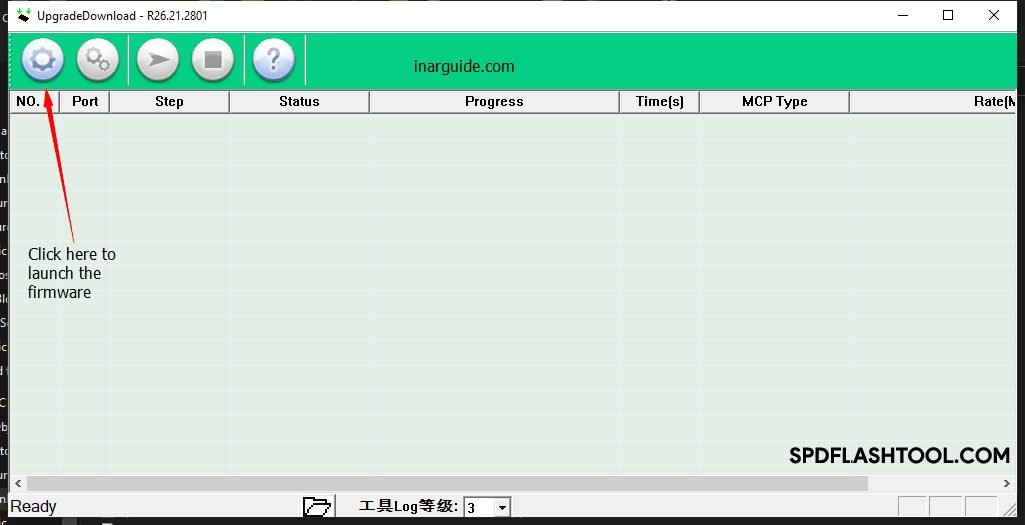
Connect your phone to the PC with the USB Cord and put it aside to avoid disruption during flashing.
Once the ROM file is launched, click the icon below to begin flashing.
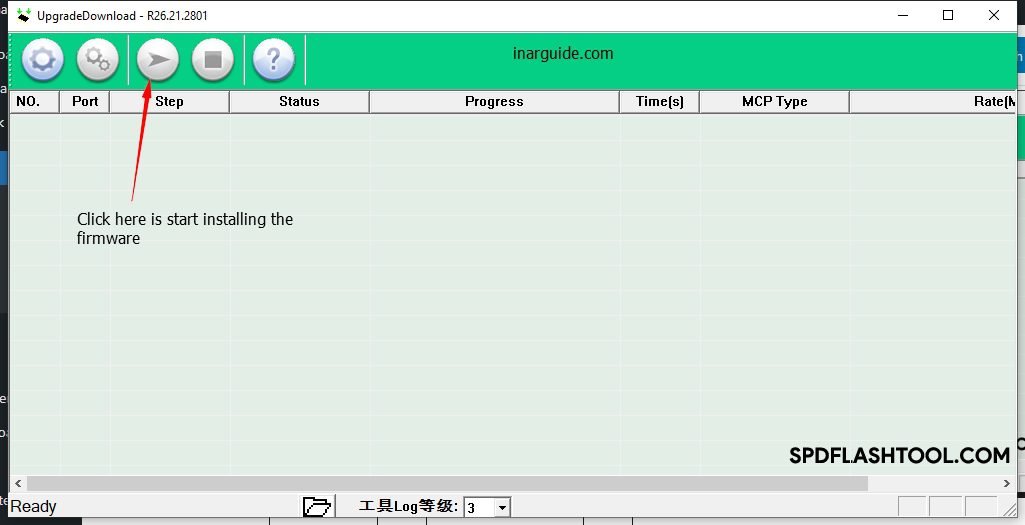
The flashing will begin, and you will get a Previous Pass message below your progress section when it’s complete.
How To Flash CPB Firmware File with QGDP Tool
QGDP Tool is mainly used to flash Chinese brand makers such as Coolpad and 360 mobiles.
I believe you have already downloaded and extracted the firmware file you wish to flash.
First, download QGDP Tool and extract it to any PC folder of choice. [wpdm_package id=’22347′]
Download Coolpad Device Driver and install the driver to your PC to get your PC ready.
Locate the folder where QGDP Tool was extracted and install the software on your PC.
After installing, go to the desktop screen and Launch the QGDP_Developer.
Enter 369 as the password and log in.
Click the Config to locate the PAC ROM file you want to install.
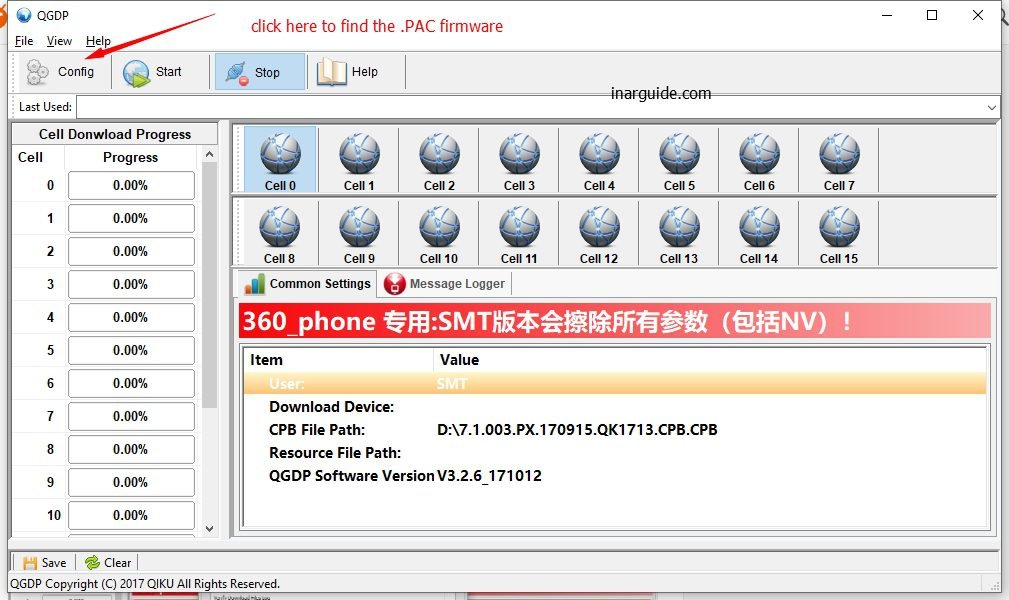
Click the folder icon to proceed to the folder where you extracted the firmware.
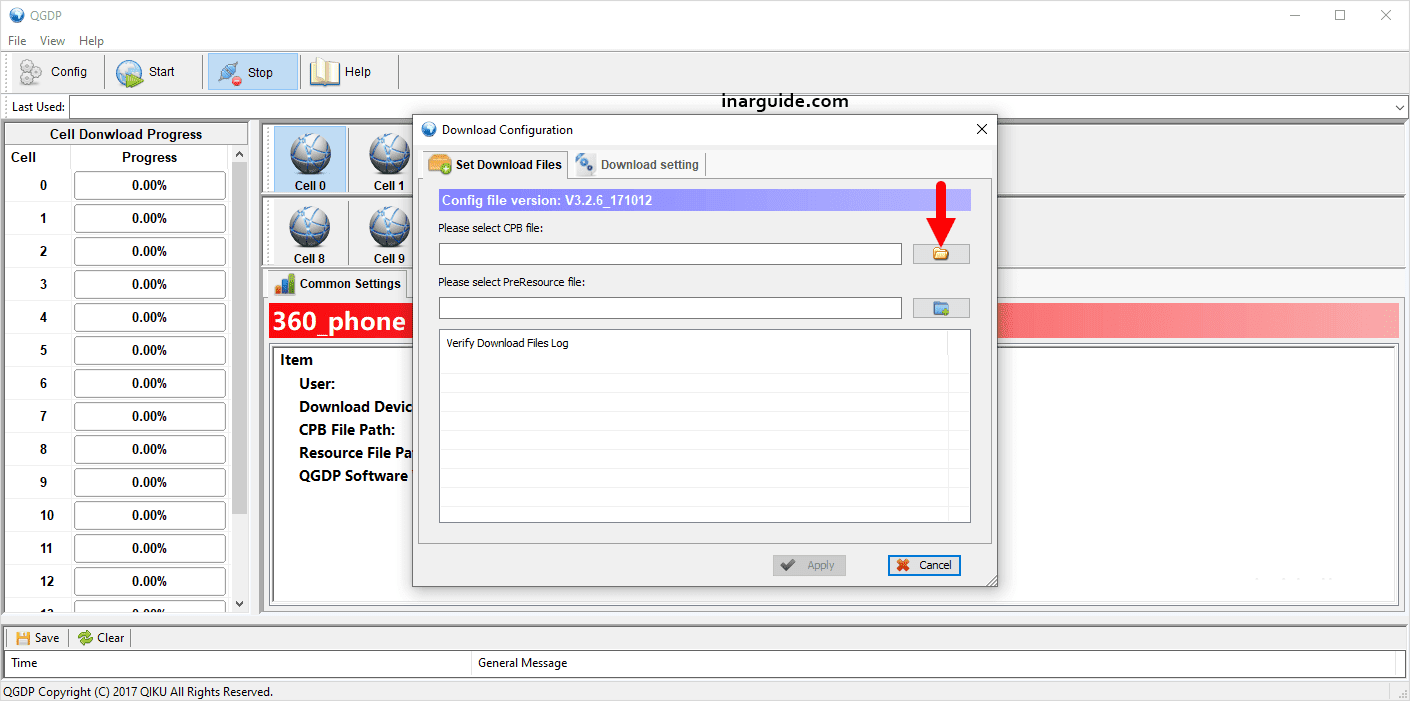
Once the firmware file is loaded, click Apply to proceed.
Plug your smartphone into the PC with the USB cord and click Start to install the ROM.
Once the ROM flashing is complete, you will receive a successful message.
Power on your smartphone and enjoy.
How to flash/install ROM on Samsung smartphones with Odin.
To install ROM on any Samsung phone, you need Odin software.
Download and extract the firmware you wish to install.
And download the Samsung USB driver and install it to get your PC ready.
Download Odin and extract the software.
Locate the extracted Odin and Launch Odin3_v3.14.4.
Power off your Samsung smartphone and boot it to Samsung Download Mode.
To boot your Samsung smartphone to Download Mode, simultaneously Press and Hold Volume Down + Home + Power Button for a couple of seconds.
Once at the Samsung Download Mode, connect your smartphone to the PC with a compatible USB cord and keep it aside to avoid disruption.
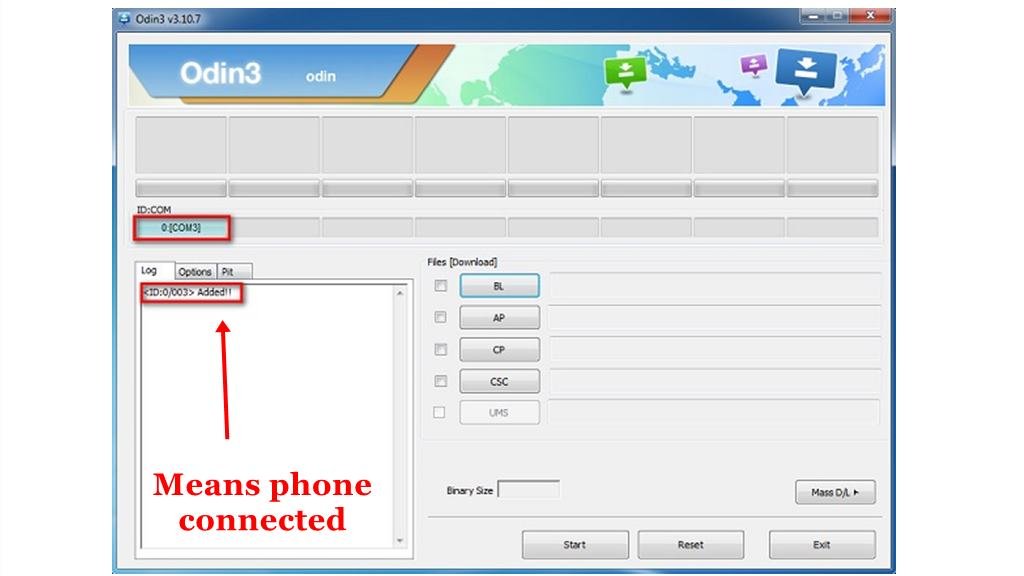
Once Odin shows your phone is Added, click on AP to locate the extracted firmware.
Load the firmware and wait for Odin to analyze the file.
When the file is fully loaded, click on options and ensure that you choose the option below to avoid bricking your smartphone.
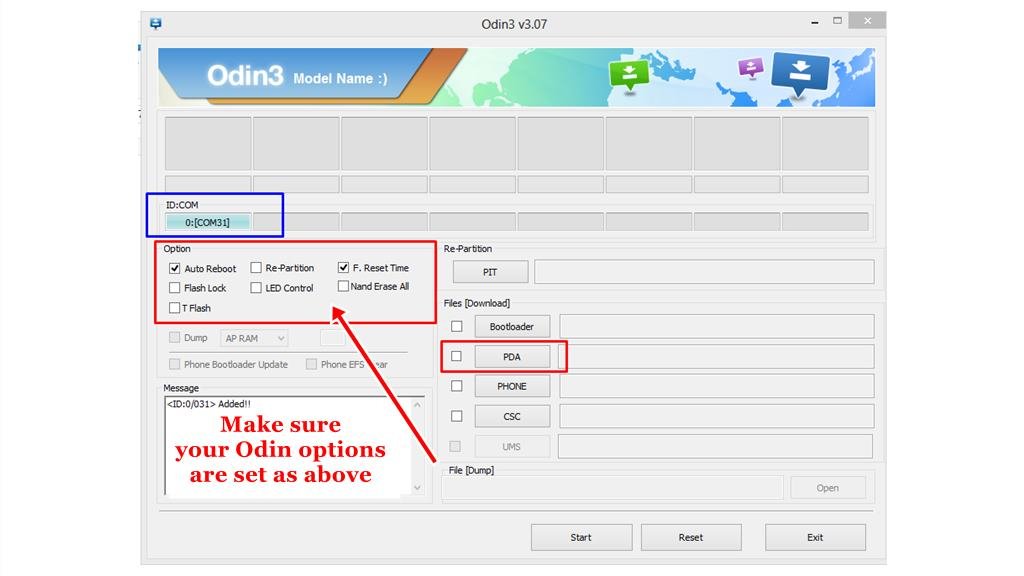
Click start and wait for it to finish; your phone will reboot automatically after.
Enjoy.
Install ROM to Xiaomi/Redmi/Poco smartphones with MiFlash Tool
This guide will only work on Xiaomi, Redmi, or Poco smartphones; Xiaomi MTK smartphones should try this.
Download Xiaomi MiFlash Tool to your PC and extract the zip file to your preferred folder.
Xiaomi MiFlash Tool can only work with fastboot ROM files, so ensure you downloaded fastboot firmware instead of a Recovery ROM File.
Extract the downloaded firmware to a folder of your choice.
Locate the folder where you extracted Xiaomi MiFlash Tool and launch XiaoMiFlash.exe.
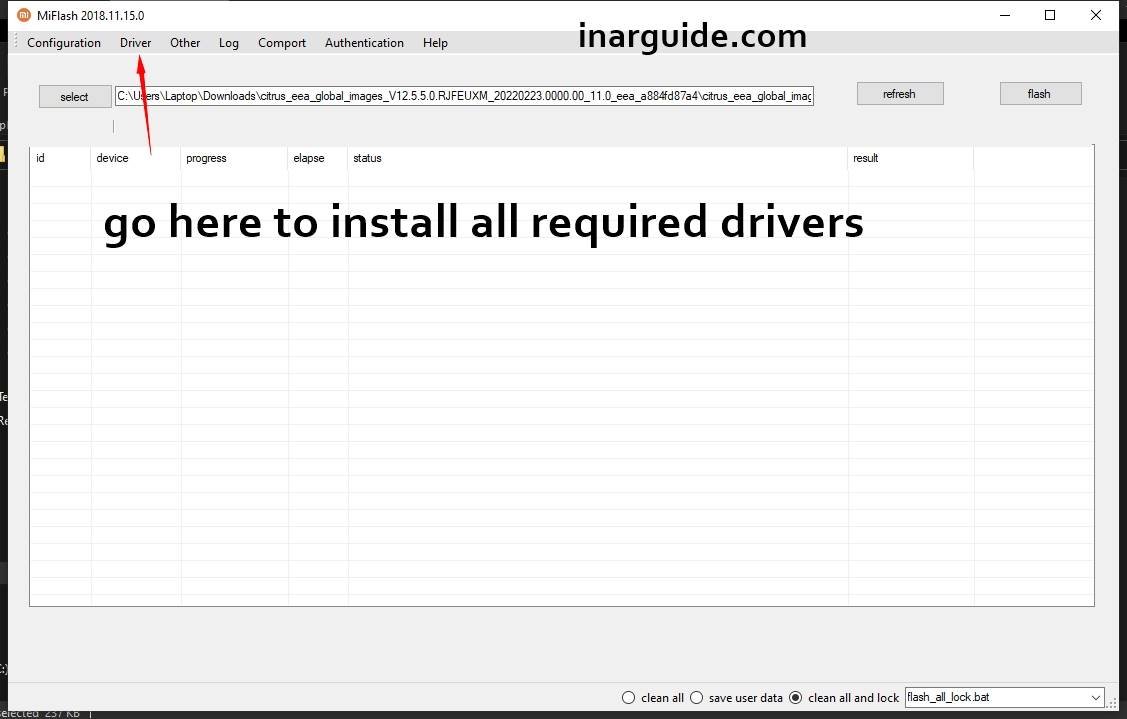
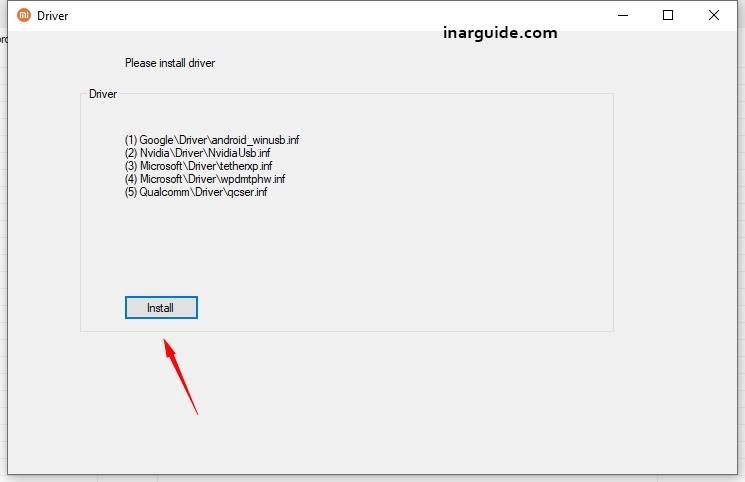
Wait a couple of seconds to finish installing drivers; once done, go back to the main screen.
Now, Power off your phone, and boot it to fastboot mode.
While off, press and hold the Power and Volume down buttons simultaneously for some seconds to boot it to Xiaomi fastboot/download mode.
Connect your phone to the PC with a USB cable and keep it aside.
You will see on the software that your smartphone has been added.
On the Xiaomi Flash Tool, click select to locate the extracted firmware Folder.
You must choose the folder before the images folder and press OK.
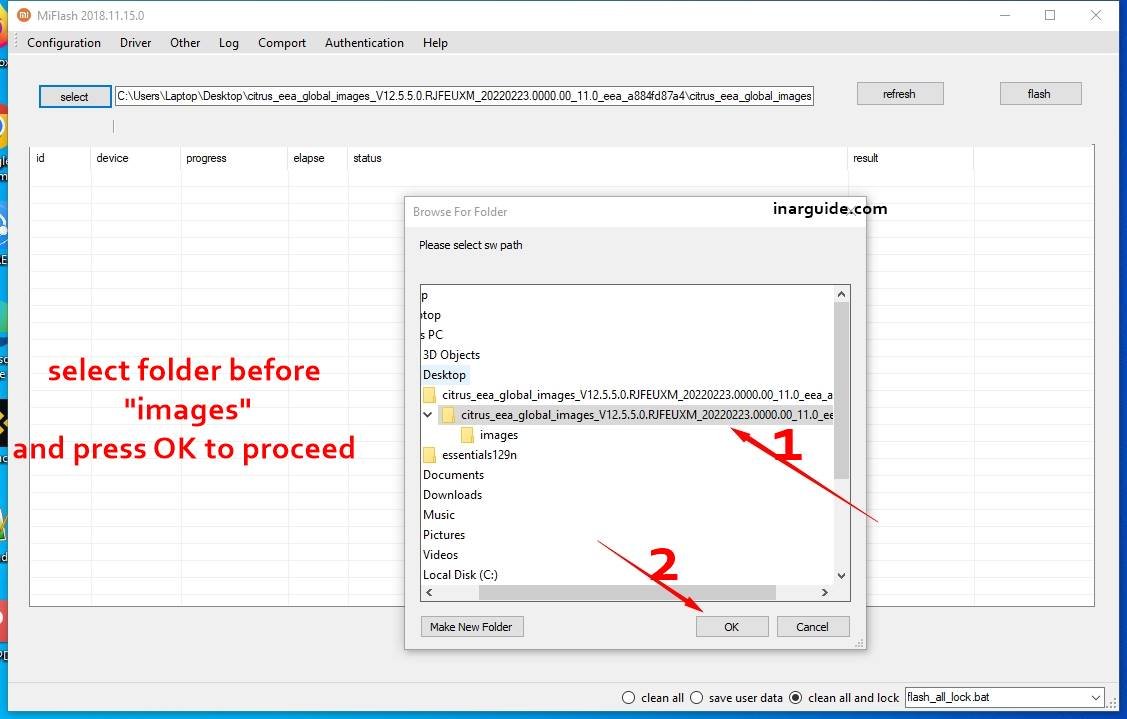
Once the firmware is added, click Flash to begin installing the ROM files.
Do not shake your phone, and allow the phone to finish flashing.
Enjoy.
How to flash RealMe/Oppo smartphones with Realme Flash Tool
This Realme Flash Tool can flash any Realme and Oppo .ofp firmware file.
If possible, backup your smartphone because this software wipes everything during the process.
Extract the firmware you downloaded to get a folder that contains an OFP file.
Download the Google ADB Drivers zip for Windows PC; extract the downloaded Google ADB Drivers and install the drivers.
After that, Download Realme Flash and also extract.
Go to the extracted folder and launch Realme Flash.exe.
When launched, click Browse to locate the .ofp firmware you extracted at the beginning.
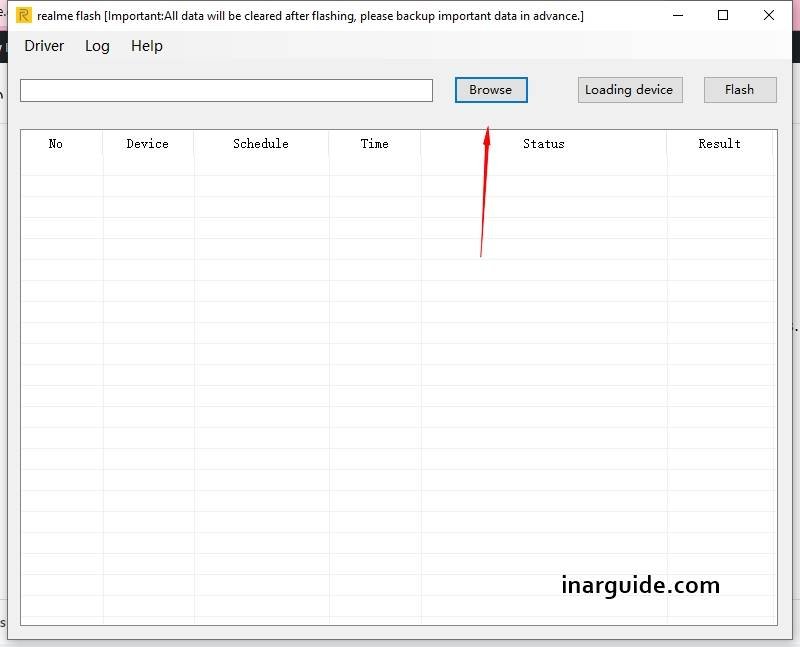
Locate the .ofp file and continue.
Power off your phone; when off, Press and Hold Power and Volume Down keys at the same time for some seconds.
Now, connect your phone to the PC with a USB cable and click on Loading Device to detect the phone you just plugged in.
Click on Flash to begin installing the ROM.
Once flashing is complete, power your phone and enjoy.
How to Flash XML ROM firmware on Motorola smartphones with RSD Lite Tool
This method is for installing Motorola ROM file that comes in XML format. This method won’t work for other firmware.
Extract the zipped firmware file you downloaded
Download Motorola USB Driver and install it on your Windows PC.
Download RSD Lite Tool and extract the file to get RSD Lite v6.2.4.msi.
Go to the extracted folder and install RSD Lite v6.2.4.msi; close the installer after installation and go to your desktop to see RSD Lite.
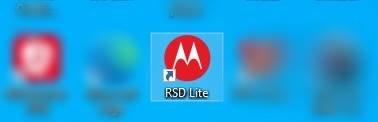
Launch RSD Lite, and click on the directions below to locate the .xml firmware you extracted in the beginning.
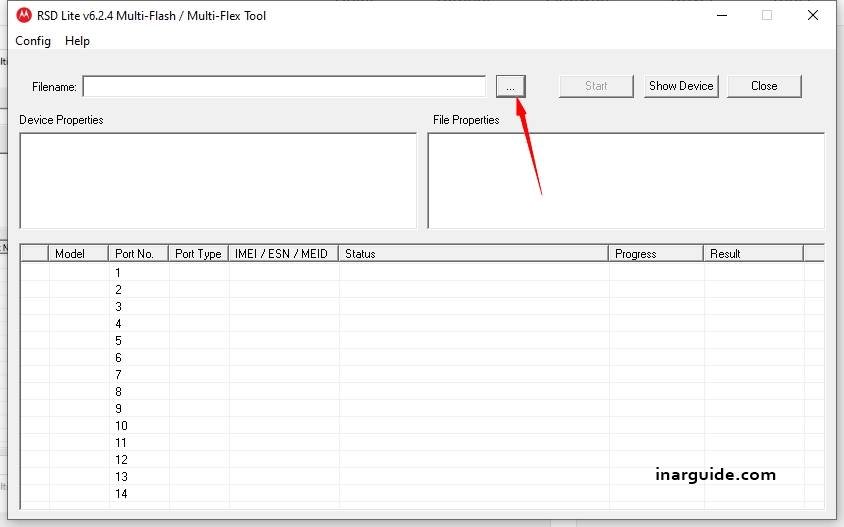
Locate the XML firmware you extracted to a folder and select it.
Once you select the firmware, the RSD Lite will list the info about the device in the device properties section.
Power off your phone, and put your phone to fastboot mode by holding the Volume down and the power button simultaneously for some seconds.
When on fastboot, plug your phone into the PC through the USB cable.
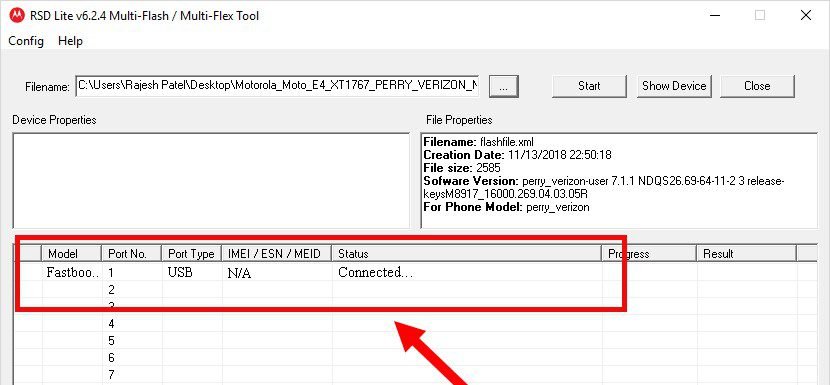
Click start to begin flashing the ROM to the phone. Flashing takes about 5-10 minutes.
Once flashing is complete, disconnect your smartphone, reboot, and enjoy.
How to Install ROM Updates Using SD Card (for update.zip files)
- This will help you install the firmware update for your smartphone.
- Get an SD card
- Download and extract firmware to get the update.zip (skip if update.zip already exists).
- Format SD card if needed.
- Insert the SD card into the PC and copy the update.zip to the root of your SD card.
- Remove the SD card from the PC and insert it into your phone.
- Boot your phone to recovery mode (booting to recovery mode is usually pressing either the volume up and power button or the volume down and power button).
- Navigate to install Update and choose the file you just added to the SD card.
- Once the flashing is done, reboot your phone and enjoy.
Wrapping Up
Installing a ROM on your smartphone shouldn’t be that hard if you follow all the guidelines, but even after following all the necessary procedures, sometimes, errors are imminent.
We would love to help you install that ROM on your phone, so if you experience any problems, do not waste time by telling us in the comment section.